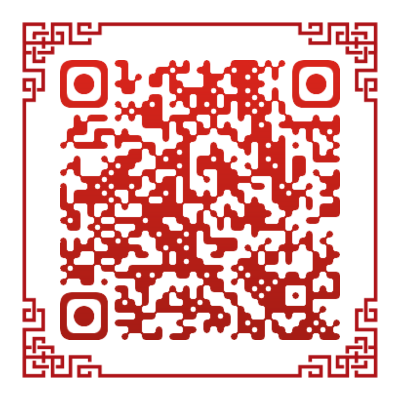记录一下使用docker出题的过程

什么是Docker
Docker 是一个开源的应用容器引擎,基于Go 语言并遵从 Apache2.0 协议开源。
Docker 可以让开发者打包他们的应用以及依赖包到一个轻量级、可移植的容器中,然后发布到任何流行的 Linux 机器上,也可以实现虚拟化。
容器是完全使用沙箱机制,相互之间不会有任何接口(类似 iPhone 的 app),更重要的是容器性能开销极低。
一个完整的Docker有以下几个部分组成:
- DockerClient客户端
- Docker Daemon守护进程
- Docker Image镜像
- DockerContainer容器
Docker安装
curl -fsSL https://get.docker.com | bash -s docker --mirror AliyunDocker使用
使用之前先启动docker
systemctl start docker然后拉取docker镜像
docker search lamp
参数说明:
NAME: 镜像仓库源的名称
DESCRIPTION: 镜像的描述
OFFICIAL: 是否 docker 官方发布
stars: 推荐指数
AUTOMATED: 自动构建。
使用 docker pull 命令来载入镜像
docker pull mattrayner/lamp下载之后就可查看镜像看到你下载的那个

有这个镜像之后就可以开始创建容器
获取所有容器信息
images ps -a创建容器
docker create -p 5001:80 --name sign-in mattrayner/lamp这个5001就是映射端口
sign-in是自己起的容器名
启动容器
docker start sign-in这个时候访问5001端口就能看到启动成功,显示对应的镜像首页
比如我这个是这样的
接下来将题目复制到容器里面
docker cp ./sign-in/* sign-in:/var/www/html使用下面这个命令可以直接进入容器进行相关修改
docker exec -it 04fc bash
//但是这个要保证容器前四位不能有一样的
但是这个时候还是只能显示镜像主页,我们需要把那个页面给删除,也就是图上的index.php
可能会用到以下几个命令(包括但不限于这些):
删除文件 rm -f 文件名
删除文件夹 rm -rf 文件夹名
新建文件 cat > 文件名
这个时候再访问端口就可以看到题目部署完成
为了能随时让大家访问到该站点,采用后台启动方式
[root@localhost CTFd]# pwd
/root/CTFd-3.5.0
[root@localhost CTFd]# nohup python3 serve.py &
[1] 7129
[root@localhost CTFd]# nohup: 忽略输入并把输出追加到"nohup.out"
[root@localhost CTFd]#
nohup 英文全称 no hang up(不挂起),用于在系统后台不挂断地运行命令,退出终端不会影响程序的运行。
语法格式: nohup Command [ Arg … ] [ & ]
Command:要执行的命令。
Arg:一些参数,可以指定输出文件。
&:让命令在后台执行,终端退出后命令仍旧执行。
就·如同上边我用的这个命令来后台运行这个程序,给我的返回
appending output to nohup.out可以看到生成了 nohup.out 文件
如果要停止运行,需要使用以下命令查找到 nohup 运行脚本到 PID,然后使用 kill 命令来删除:
ps -aux | grep "runoob.sh"参数说明:
-
a : 显示所有程序
-
u : 以用户为主的格式来显示
-
x : 显示所有程序,不区分终端机
另外也可以使用 ps -def | grep "runoob.sh" 命令来查找。
找到 PID 后,就可以使用 kill PID 来删除。
kill 10632 进程号PID鉴于考核还未开始,所以把题目测试完之后关闭所有容器,用到这个命令
docker stop $(docker ps -a | awk '{ print $1}' | tail -n +2)一键开启使用下面这个命令
docker start $(docker ps -a | awk '{ print $1}' | tail -n +2)靶场优化
解决CTFd页面访问慢的问题
原因是用了一个all.css。这个样式文件是从外网加载过来的。修改一下网址即可实现快速加载。这个样式文件的位置在:/CTFd/CTFd/themes/core/static/css下的fonts.dev.css
将
@import url('https://use.fontawesome.com/releases/v5.9.0/css/all.css)');
替换为
@import url('https://cdn.bootcss.com/font-awesome/5.13.0/css/all.css');
然后重新启动docker
systemctl restart docker
其他常用命令
停止某个容器
docker stop +id停止docker服务
systemctl stop docker修改某一个容器对应的端口
cd /var/lib/docker/containers/bf96392335e8*vim hostconfig.json进去之后大致是这样的
{"Binds":null,"ContainerIDFile":"","LogConfig":{"Type":"journald","Config":{}},"NetworkMode":"default","PortBindings":{"8080/tcp":[{"HostIp":"","HostPort":"8888"}]},"RestartPolicy":{"Name":"no","Ma
ximumRetryCount":0},"AutoRemove":false,"VolumeDriver":"","VolumesFrom":null,"CapAdd":null,"CapDrop":null,"Dns":[],"DnsOptions":[],"DnsSearch":[],"ExtraHosts":null,"GroupAdd":null,"IpcMode":"","Cgro
up":"","Links":[],"OomScoreAdj":0,"PidMode":"","Privileged":false,"PublishAllPorts":false,"ReadonlyRootfs":false,"SecurityOpt":null,"UTSMode":"","UsernsMode":"","ShmSize":67108864,"Runtime":"docker
-runc","ConsoleSize":[0,0],"Isolation":"","CpuShares":0,"Memory":0,"NanoCpus":0,"CgroupParent":"","BlkioWeight":0,"BlkioWeightDevice":null,"BlkioDeviceReadBps":null,"BlkioDeviceWriteBps":null,"Blki
oDeviceReadIOps":null,"BlkioDeviceWriteIOps":null,"CpuPeriod":0,"CpuQuota":0,"CpuRealtimePeriod":0,"CpuRealtimeRuntime":0,"CpusetCpus":"","CpusetMems":"","Devices":[],"DiskQuota":0,"KernelMemory":0
,"MemoryReservation":0,"MemorySwap":0,"MemorySwappiness":-1,"OomKillDisable":false,"PidsLimit":0,"Ulimits":null,"CpuCount":0,"CpuPercent":0,"IOMaximumIOps":0,"IOMaximumBandwidth":0}找到
“PortBindings”:{“8080/tcp”:[{“HostIp”:"",“HostPort”:“8888”}]}HostPort的值就是端口映射,改成需要的保存退出即可
如果这样还是不行的话,那就是config.v2.json也记录了端口,把这个也修改一下爱就可以了
在进行修改端口的过程中需要先把这个容器停掉
启动docker
systemctl start docker启动镜像
docker start bf96392335e8访问出现502状态码的解决办法:
原因:502是报错类型代码bad gateway错误的网关
1.DNS缓冲,可以尝试cmd下使用
ipconfig /flushdns刷新一下DNS缓冲2.CTRL+F5强制刷新
刷新的原理 :很多人可能不知道 刷新也是有两种的。所谓刷新其实就是从服务器下载数据到本地的硬盘浏览器, 再从本地硬盘种读取数据到浏览器显示给我们看。
①基本刷新:就是点击刷新或者使用F5快捷键,基本刷新只是从本地的硬盘重新拿取数据到浏览器,并不重新向服务器发出请求。大部分用户很多时候都是这样刷新的,遇到502报错的就没有任何效果。
②从服务器刷新: 如果你重新直接点击你想要浏览的网页链接,你会发现刚才还是显示502 bad getway的页面现在又可以正常浏览了!明白道理了吧?当你点击你想要浏览的网页链接的时候,是会从服务器重新下载数据的。 解决方法就是从服务器上刷新:快捷键 ctrl+F5,这样就是重新向服务器发送请求了。如果服务器能正常给予你响应你就可以看到页面了。
# 基本操作
docker run -d -p 物理端口1:容器端口1 -p 物理端口2:物理端口2 --name 容器名 <image-name>:<tag>
docker exec -it 容器名/ID bash
# 磁盘挂载
docker run -d -p 8080:80 -v 本机路径:容器路径 --name 容器名 <image-name>:<tag>
# 容器打包镜像
docker commit -a "作者" -m "备注" 容器ID <image-name>:<tag>
# 物理机拷贝到容器
docker cp test.txt 容器ID:/var/www/html
# 容器拷贝到物理机
docker cp 容器ID:/var/www/html/test.txt 物理机路径
# 查看容器 COMMAND
docker ps -a --no-trunc
# 停止所有容器 以此类推
docker stop $(dokcer ps -aq)
# 将容器打包成规范的镜像
docker commit <exiting-Container> <hub-user>/<repo-name>[:<tag>]
# 将镜像修改成规范的镜像
docker tag <existing-image> <hub-user>/<repo-name>[:<tag>]
# 登录 Docker Hub
docker login
# 上传推送镜像到公共仓库
docker push <hub-user>/<repo-name>:<tag>
# 当前目录的 Dockerfile 创建镜像
docker build -t <image-name>:<tag> .
# 指定文件构建镜像
docker build -f /path/to/a/Dockerfile -t <image-name>:<tag> .
# 将镜像保存 tar 包
docker save -o image-name.tar <image-name>:<tag>
# 导入 tar 镜像
docker load --input image-name.tar
# docker-compose 命令相关
## 基本操作
docker-compose up -d
## 关闭并删除容器
docker-compose down
## 开启|关闭|重启已经存在的由docker-compose维护的容器
docker-compose start|stop|restart
## 运行当前内容,并重新构建
docker-compose up -d --build
其次我还在网上看到了这个方法,原理如下
/www/server/php/80/etc/php-fpm.conf request_terminate_timeout = 100 // 100–>5
php-fpm超时时间设置request_terminate_timeout资源问题分析
对此我不知道原理的说一句,貌似不要科学上网就不会出现502
这里附上国光的文章,对docker写的很详细